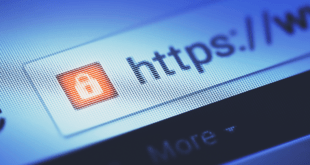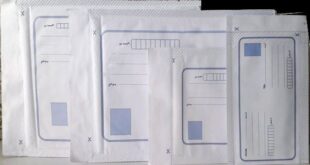در این مقاله یاد می گیرید چگونه از ویژگی جدید ” Paint Symmetry” یا “رسم متقارن” در فتوشاپ CC 2019 استفاده کنید تا به راحتی بتوانید آثار هنری خلاقانه و متقارنی ایجاد کنید!
Paint Symmetry در فتوشاپ به شما امکان می دهد یکباره چندین brush strokes را بکشید تا بتوانید طرح های آینه ای، متقارن و pattern های زیبایی را ایجاد کنید. این فرایند با ابزارهای Brush، Eraser و Pencil و همچنین با ماسک ها کار می کند.
این قابلیت ابتدا در فتوشاپ CC 2018 به عنوان یک پیش نمایش فنی اضافه شده بود، Paint Symmetry اکنون بخش رسمی فتوشاپ CC 2019 است که تمام آپشن های Symmetry موجود در CC 2018 مانند Vertical،Horizontal و Diagonal را دارا می باشد. علاوه براین موارد در فتوشاپ CC 2019 دو حالت متقارن جدید به نام Radial و Mandala نیز اضافه شده است که به شما اجازه می دهد تا تصاویر متقارن شگفت انگیز و بسیار پیچیده ای را در عرض چند ثانیه ایجاد کنید! بیایید ببینیم چگونه کار می کند:
چگونه با تقارن در فتوشاپ نقاشی کنیم
ما با یادگیری اصول اولیه ی رسم متقارن ، می توانیم طرح های متقارن زیادی را ایجاد کنیم. وقتی که ما اصول را بدانیم، ما می توانیم رسم متقارن را با ماسک ها ترکیب کنیم تا بتوانیم جلوه های خلاقانه تری را ایجاد نماییم.
مرحله 1: یک لایه خالی جدید اضافه کنید
با اضافه کردن یک لایه خالی جدید به سند خود، کارمان را شروع می کنیم. برای اضافه کردن یک لایه جدید، روی آیکون New Layer در پایین پنل Layers کلیک کنید:
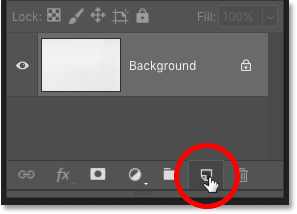
مرحله 2: ابزار Brush ،Pencil یاEraser را انتخاب کنید
رسم متقارن، با ابزارهای Brush ،Pencil وEraser کار می کند که همه آنها در نوار ابزار یافت می شوند. در اینجا ما ابزار Brush را انتخاب می کنیم:
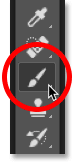
مرحله 3: منوی رسم متقارن را باز کنید
هنگام استفاده از ابزارهای Brush، Pencil یاEraser ، آیکون Paint Symmetry (یک پروانه کوچک) در نوار تنظیمات ظاهر می شود. روی آیکون کلیک کنید تا منوی رسم متقارن باز شود:
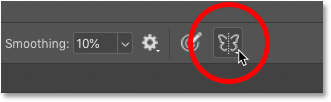
▲کلیک روی آیکون Paint Symmetry (پروانه کوچک).
مرحله 4: symmetry option را انتخاب کنید
و سپس در منو، گزینه symmetry option را از لیست انتخاب کنید. در فتوشاپ CC 2019 ده Style مختلف برای انتخاب وجود دارد، از جمله گزینه های Radial و Mandala که جدید هستند و در انتهای لیست قرار دارند.
گزینه های رسم متقارن در فتوشاپ CC 2019
در اینجا نحوه استفاده از هر کدام از این ده گزینه ی رسم متقارن در فتوشاپ را بطور خلاصه بیان می کنیم :
- Vertical: بوم را به صورت عمودی تقسیم می کند و brush strokes را از یک سمت به سمت دیگر منعکس می کند.
- Horizontal: بوم را به صورت افقی تقسیم می کند و brush strokes را از بالا به پایین یا از پایین به بالا منعکس می کند.
- Dual Axis: بوم را به صورت عمودی و افقی به چهار بخش مساوی تقسیم می کند (بالا سمت چپ، بالا سمت راست، پایین سمت چپ و پایین سمت راست). اگر در یک بخش، نقاشی کنید brush strokes در سه قسمت دیگر منعکس می شود.
- Diagonal: بوم را به صورت مورب تقسیم می کند و brush strokes را از یک سمت به سمت دیگر منعکس می کند.
- Wavy: مشابه با Vertical است، با این تفاوت که در اینجا به جای خط مستقیم خط مان منحنی و موجدار می باشد.
- Circle: در این حالت brush strokes های نقاشی شده در داخل دایره در خارج از دایره منعکس می شوند و برعکس.
- Spiral: brush strokes های نقاشی شده در اطراف مسیر مارپیچی را منعکس می کند.
- Parallel Lines: با استفاده از دو خط عمودی و موازی بوم را به سه بخش عمودی تقسیم می کند. brush strokes نقاشی شده در قسمت وسط در بخش چپ و راست منعکس می شود.
- Radial: بوم را بر حسب قطرهای دایره به چندین بخش تقسیم می کند. brush strokes نقاشی شده در یک بخش در سایر بخش ها منعکس می شود.
- Mandala: شبیه به Radial، است با این تفاوت که داخل هر بخش نیز brush strokes را آینه می کند، بنابراین دو برابر حالت (Radial) قبل، brush strokes ایجاد می کند.
ما در این مقاله همه ی این گزینه ها را تست نخواهیم کرد زیرا شما به راحتی می توانید آنها را امتحان کنید. اما برای اینکه اصول اولیه کار را به شما نشان دهیم، یک نمونه ی ساده Dual Axis (دو محوری) را انتخاب می کنیم. محور دوگانه یا Dual Axis ترکیبی از حالتهای vertical و Horizental موجود در لیست بالا می باشد.
مسیر تقارن
انتخاب هر گزینه ای از منو بالایی یک مسیر متقارن آبی به سند اضافه می کند. در مثال ما، انتخاب گزینه ی Dual Axis باعث شد، بوم به صورت عمودی و افقی به چهار بخش مساوی تقسیم شود
مرحله 5: تغییر اندازه و پذیرش مسیر
قبل از اینکه بتوانید با یک مسیر متقارن نقاشی کنید، فتوشاپ جعبه Transform را در اطراف مسیر قرار می دهد تا بتوانید آن را در صورت نیاز scale و یا resize کنید. اما توجه داشته باشید که مسیر تنها جنبه ی نمایشی دارد. مسیرهای متقارن بدون توجه به اندازه واقعی مسیر، بر روی کل بوم تاثیر می گذارند. از آنجا که نقاشی خارج از مرز مسیر اثر مشابهی با نقاشی در داخل آن دارد، تغییر اندازه مسیرهای متقارن، بی فایده است. بنابراین در اکثر موارد شما نیازی به تغییر اندازه آن نخواهید داشت.
با این حال، اگر شما می خواهید مسیر را تغییر اندازه بدهید، کار ساده ای ست. فقط کافی ست هر یک از دسته های transform را بکشید. برای ایجاد تناسب مسیر نسبت به مرکز آن، دکمه Alt کیبرد را در ویندوز و Option را در مک پایین نگه داریدو همزمان دسته را بکشید. شما همچنین می توانید مسیر را به مکان دیگری در سند منتقل کنید برای این کار داخل جعبه Transform کلیک کنید و مسیر را به هر نقطه که خواستید ببرید.
منبع و ادامه مطلب در :