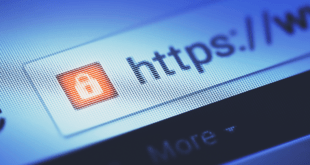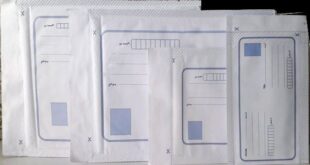نرم افزار فتوشاپ یک نرم افزار جادویی ست که کارهای مختلفی را با آن می توانید انجام دهید. حتی یادگیری آن یک مزیت برای پذیرش و مهاجرت در کشورهای خارجی ست.
یادگیری فتوشاپ یا هر محصول دیگر Adobeزمانبر است. اگر اولین بار است که فتوشاپ را باز میکنید و نمیدانید چه کار باید بکنید، نگران نباشید. فتوشاپ برای من هم دشوار بود و یادگیری آن سالها طول کشید. من هنوز هم از ابزارهایی که فکر میکردم کار با آنها را بلدم، ترفندها و نکات جدید یاد میگیرم.
حالا بیایید ببینیم چرا من عاشق استفاده از فتوشاپ هستم و چرا باید آن را یاد بگیریم.
۱-رند بازار است
بسیاری از دفاتر کاری، آتلیه ها، گرافیست ها و دفاتر طراحی یکی از شروط استخدام را مسلط بودن به فتوشاپ عنوان می کنند ضمن اینکه ابزارهای مختلفی از آن در دسترس هست. هزاران پلاگین و اکشن و … که کار شما را راحت تر می کنند.
۲-عکسهایتان را ویرایش کنید
یادگیری اینکه چطور عکسهای پیچیده را دستکاری کنید وقتگیر است اما روشن کردن و پاک کردن لکهها کار آسانی است. علاوه بر این با لمس یک دکمه میتوانید اندازه عکسها را تغییر یا آنها را برش دهید. در این مواقع نرم افزار لایت روم نیز که کاری از همان شرکت نرم افزاری فتوشاپ (ادوبی) ست به عنوان مکمل استفاده می گردد. در آتلیه های عکاسی بیشتر برای روتوش تصاویر استفاده می گردد.
۳-اکشن ایجاد کنید
وقتی برای وبلاگ یا اینستاگرامتان عکس میگیرید، ممکن است هر عکسی را خودتان ویرایش کنید. برای پیشگیری از این کار ،میتوانید اکشن بسازید تا این کار را برایتان انجام دهد. اکشنها برای ویرایش گروهی از عکسها مفید هستند. به جای چند ساعت فقط چند دقیقه وقت خواهید گذاشت. همچنین میتوانید برای جذاب کردن عکسهایتان از اکشنهای آنلاین فتوشاپ بهره ببرید.
۴-برای وبلاگ یا رسانههای اجتماعی تان عکس درست کنید
من تمام عکسهایم را با استفاده از فتوشاپ درست میکنم. از این نرمافزار برای ویرایش عکس یا ایجاد پسزمینههای رنگارنگ، خط یا شکل و اضافه کردن متن به آنها استفاده میکنم.
در جدول زیر با ۵۰ کلید میانبر در فتوشاپ آشنا می شوید :
| ردیف | کلیدهای میانبر | تغییرات حاصله |
| ۱ | راستکلیک روی فضای خالی | برای تغییر دادن رنگ پسزمینه که در حالت پیشفرض خاکستری تیره است، به کار میرود. برای کاملاً تیره کردن میتوانید رنگ Black را انتخاب کنید. |
| ۲ | نگه داشتن Alt و کلیک روی دکمهی Reset | برای ریست کردن تمام تغییرات در یک دیالوگباکس به کار میرود. |
| ۳ | Shift و شرتکات | برای انتخاب یک ابزار و زیرمجموعهی بعدی آن به کار میرود. |
| ۴ | Ctrl و اسکرول کردن با چرخ موس | برای جابجا کردن عکس به چپ و راست به کار میرود. |
| ۵ | Ctrl + Tab | برای سوییچ کردن بین تبها و در واقع فعال کردن تب بعدی به کار میرود. |
| ۶ | Ctrl + Shift + Tab برای سوییچ کردن بین تبها به کار میرود با این تفاوت که تب قبلی فعال میشود. | |
| ۷ | CapsLock | تغییر اشاره گر ماوس به حالت precise در سند طراحی |
| ۸ | Marquee tool | با Marquee tool روی سند یک ناحیه انتخاب رسم کنید و وقتی به اندازه مورد نظر رسید کلید ماوس رو رها نکنید و در همون حینی که کلید ماوس فشرده شده ، کلید Spacebar رو پایین نگه دارید و ماوس رو حرکت دهید تا ناحیه انتخابی به مکان مورد نظر حرکت کند |
| ۹ | Alt+Ctrl | با زدن Alt+Ctrl و عدد مربوط به لایه رنگی مورد نظر ، اون کانال رو به حالت انتخاب در بیارید . |
| ۱۰ | CapsLock | تغییر اشاره گر ماوس به حالت precise در سند طراحی |
| ۱۱ | Alt+Delete (پیش زمینه) Ctrl+Delete (پس زمینه) | پر کردن یک لایه (Fill) |
| ۱۲ | Ctrl+Alt+Shift+E | مسطح کردن لایه ها (Flatten) |
| ۱۳ | Ctrl+Shift+E | ادغام لایه های نمایان (Merge ) |
| ۱۴ | Ctrl+J | لایه ی جدید بوسیله ی کپی کردن |
| ۱۵ | Ctrl+Shift+J | لایه ی جدید بوسیله ی برش (Cut) |
| ۱۶ | Ctrl+Shift+] | آوردن لایه به روی دسته ی لایه ها(stack) |
| ۱۷ | Ctrl+Shift+[ | فرستادن لایه به زیر دسته ی لایه ها(stack) |
| ۱۸ | Ctrl+] | فرستادن لایه به جلو (forward) |
| ۱۹ | Ctrl+[ | فرستادن لایه به پشت (back) |
| ۲۰ | Shift+Ctrl+C | کپی کردن چند لایه |
| ۲۱ | Ctrl+Shift | انتخاب کردن(Selecting) |
| ۲۲ | Ctrl+Shift+D | خارج شدن از انتخاب (Reselect) |
| ۲۳ | Ctrl+Shift+I | معکوس کردن(Invert) انتخاب |
| ۲۴ | Ctrl+Alt+A | انتخاب تمام لایه ها |
| ۲۵ | Alt+Comma(,) | انتخاب پایین ترین لایه |
| ۲۶ | Alt+Period(.) | انتخاب بالاترین لایه |
| ۲۷ | Alt+drag | خارج کردن از انتخاب از ناحیه ی انتخاب شده(Deselect) |
| ۲۸ | Shift+Alt+drag | خارج کردن تمام نواحی از انتخاب به جز ناحیه ی کشیده شده |
| ۲۹ | Ctrl+D | خارج کردن کل تصویر از انتخاب |
| ۳۰ | Spacebar+Marquee Tool | جابجا کردن یک انتخاب
|